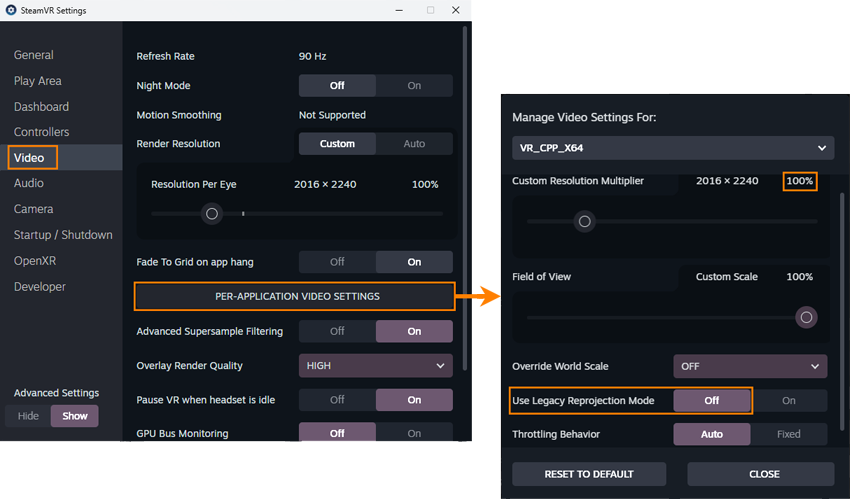Configuring SteamVR on Linux for Best Experience
This article contains the recommendations for SteamVR settings on Linux for a better performance of UNIGINE-based VR applications.
Checking Default Settings#
-
Launch SteamVR.
-
Enable Advanced Settings.
-
Open SteamVR Settings and make sure that no scaling is applied to resolution:
Settings -> General -> Render Resolution -> Resolution Per Eye = 100%
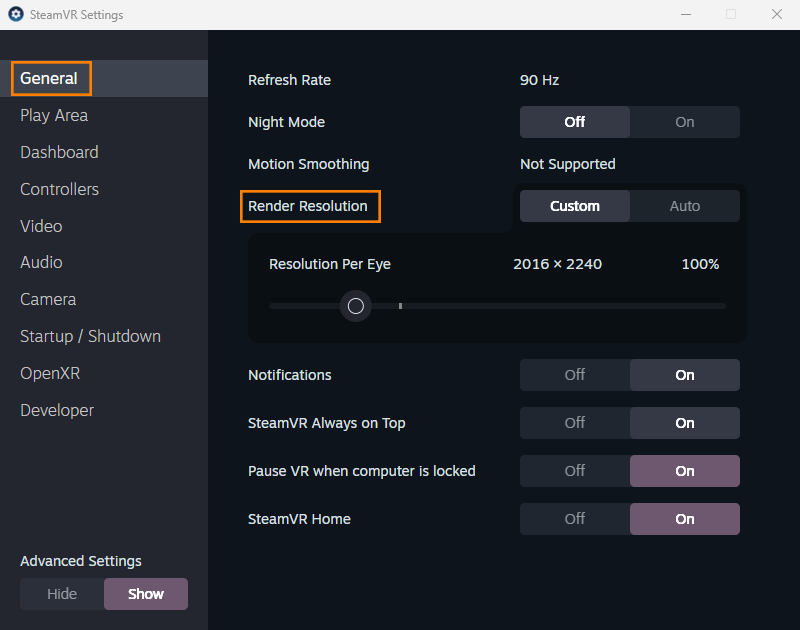
-
Run the UNIGINE-based application in VR.
-
Open the application settings in SteamVR and make sure that no scaling is applied to resolution and Legacy Reprojection is disabled:
Settings -> Video -> PER-APPLICATION VIDEO SETTINGS
Enabling Asynchronous Reprojection#
Async reprojection helps stabilize the frame rate. Even if the engine reports only 45 FPS in the application, the headset will still display 90 FPS thanks to reprojection. However, if the application drops to 30 FPS, the headset will display 60 FPS.
Linux may fail to apply asynchronous reprojection even if the Legacy Reprojection Mode is disabled (Use Legacy Reprojection Mode = Off). To enable asynchronous reprojection, modify the file steamvr.vrsettings by adding "enableLinuxVulkanAsync" : true in two blocks:
| 1. In steamvr section: |
|---|
|
| 2. In UNIGINE-based application section: |
|
Monitor Reprojection Status#
You can verify that reprojection is active by using SteamVR's built-in frame timing tools: Settings -> Developer -> Advanced Frame Timing. A graph overlay will appear showing frame timings.
Look at the GPU graph (bottom part): if you see red spikes or a red line, that indicates reprojection is active:
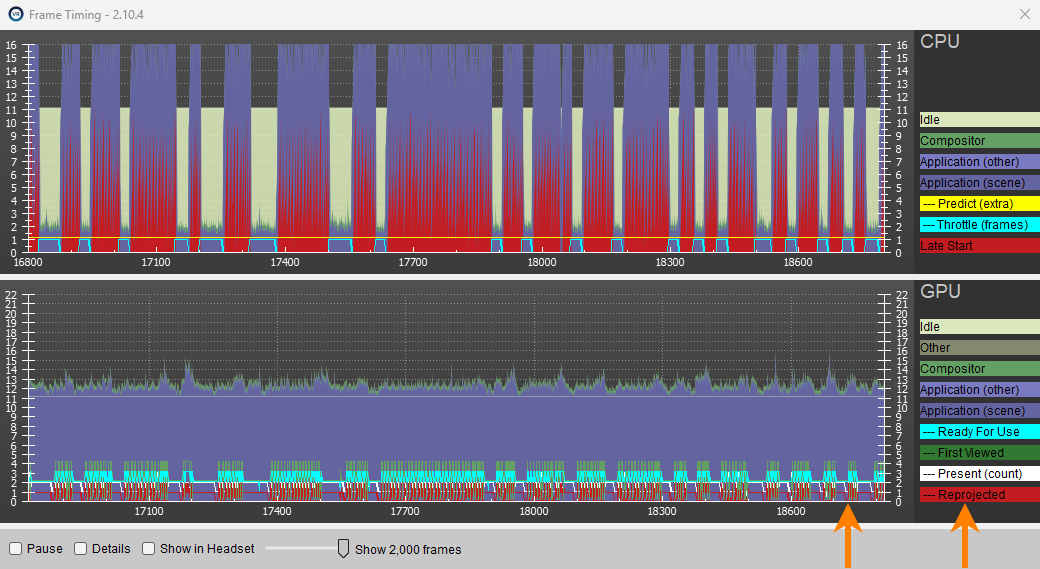
No red indicators mean that reprojection is not working:
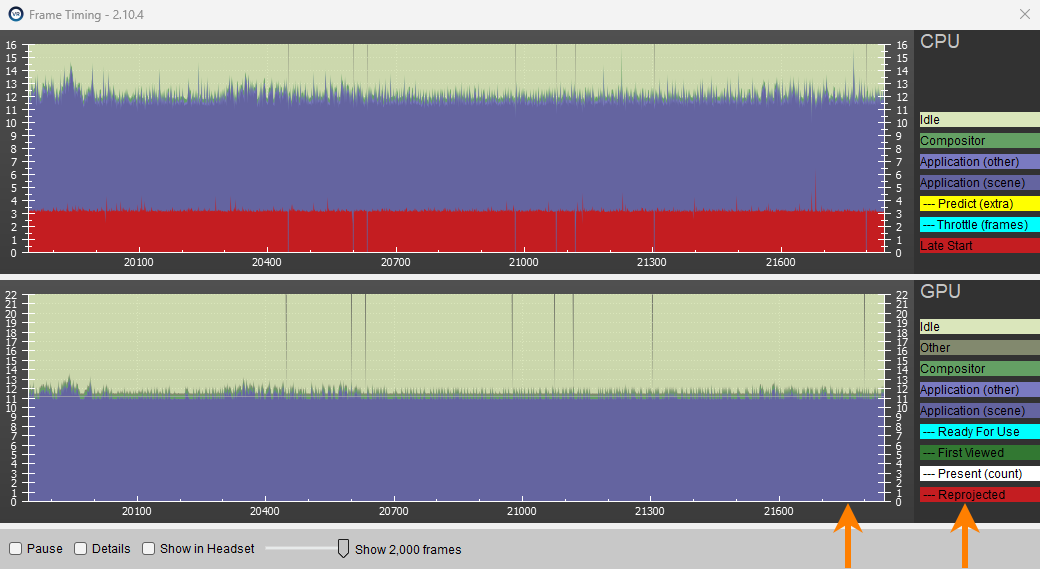
You can also check the file ~/.steam/steam/logs/vrcompositor.txt for the content that should look approximately like this:
Tue May 13 2025 12:12:52.530 [Info] - Lost pipe connection from vr219_x64 (16216)
Tue May 13 2025 12:12:52.530 [Info] - ######################################################################
Tue May 13 2025 12:12:52.530 [Info] - Cumulative stats for pid: 16216
Tue May 13 2025 12:12:52.530 [Info] - Total..................241834 presents. 258 dropped. 57287 reprojected
Tue May 13 2025 12:12:52.530 [Info] - Startup................ 73 presents. 0 dropped. 45 reprojected
Tue May 13 2025 12:12:52.530 [Info] - Loading... 0 total.... 0 presents. 0 dropped. 0 reprojected
Tue May 13 2025 12:12:52.530 [Info] - Timed out. 0 total.... 26259 presents. 30 dropped. 3811 reprojected
Tue May 13 2025 12:12:52.530 [Info] - Compositor Time........CPU: 0.193ms / GPU: 0.560ms
Tue May 13 2025 12:12:52.530 [Info] - Game Info..............FPS Average Target 90 ApplicationTime CPU: 6.475ms / GPU: 10.412msThe information on this page is valid for UNIGINE 2.20 SDK.